How to remove an IP from Remote Desktop Connection Application
Sometimes we have to use public computer to access our RDP/VPS. The RDP/VPS IP remains there even if we do not save the RDP IP. Sometimes your RDP IP might fall into the hands of adversaries and hamper your Remote Desktop experience. Thus, it is better to clear/remove the IP from the Remote Desktop Application after using it on a public or unsafe computer. You may just want to remove the Old IP addresses to avoid confusion.
This is a step-by-step tutorial to help you remove the RDP/VPS IP from the Remote Desktop Application:
Step 1: Press Windows key ( )+R and enter “regedit.exe”. Then hit “enter” button.
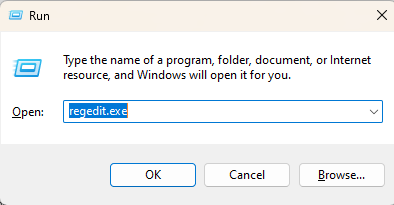
It will open the Registry Editor:
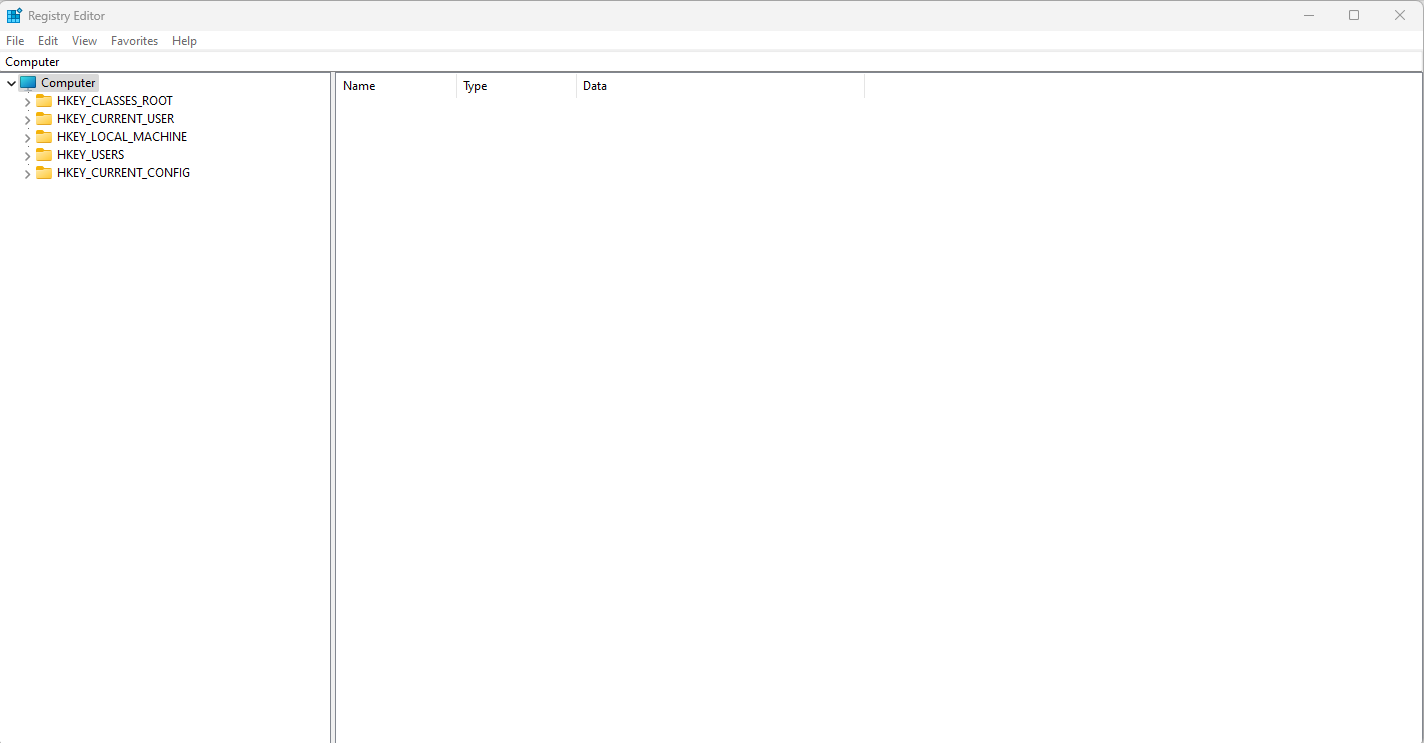
Step 2: Click on the “HKEY_CURRENT_USER” and find the “Software” option.
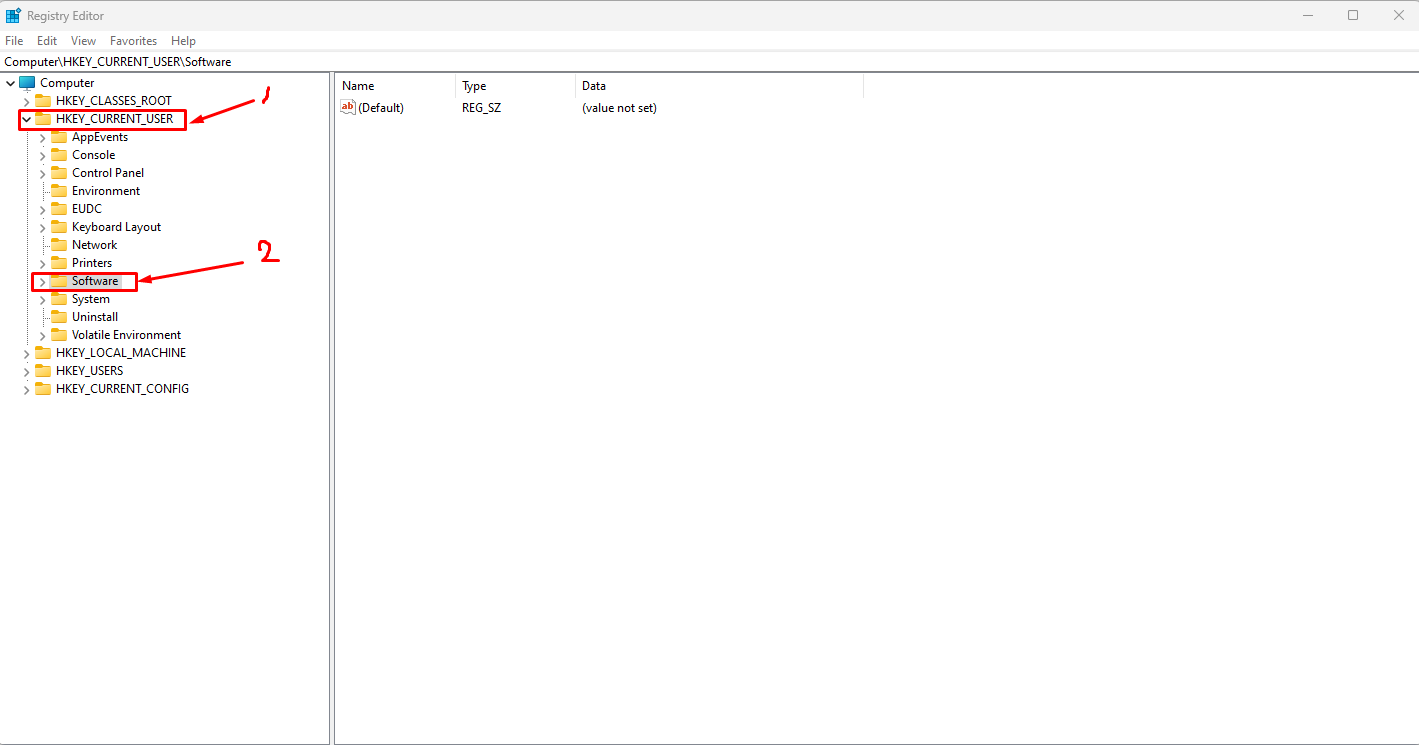
Step 3: Collapse the “Software” folder and go to the “Microsoft” folder.
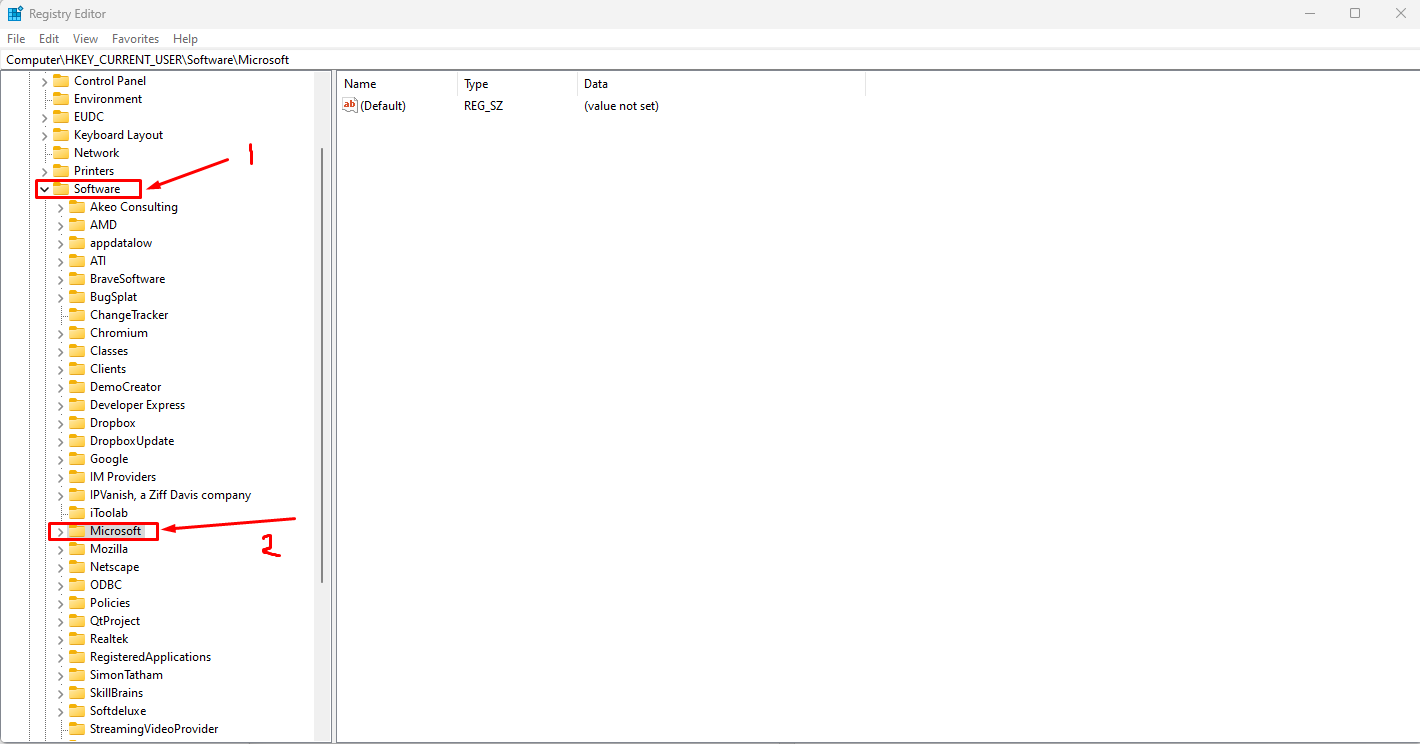
Step 4: Under the “Microsoft” folder, find the “Terminal Server Client”.
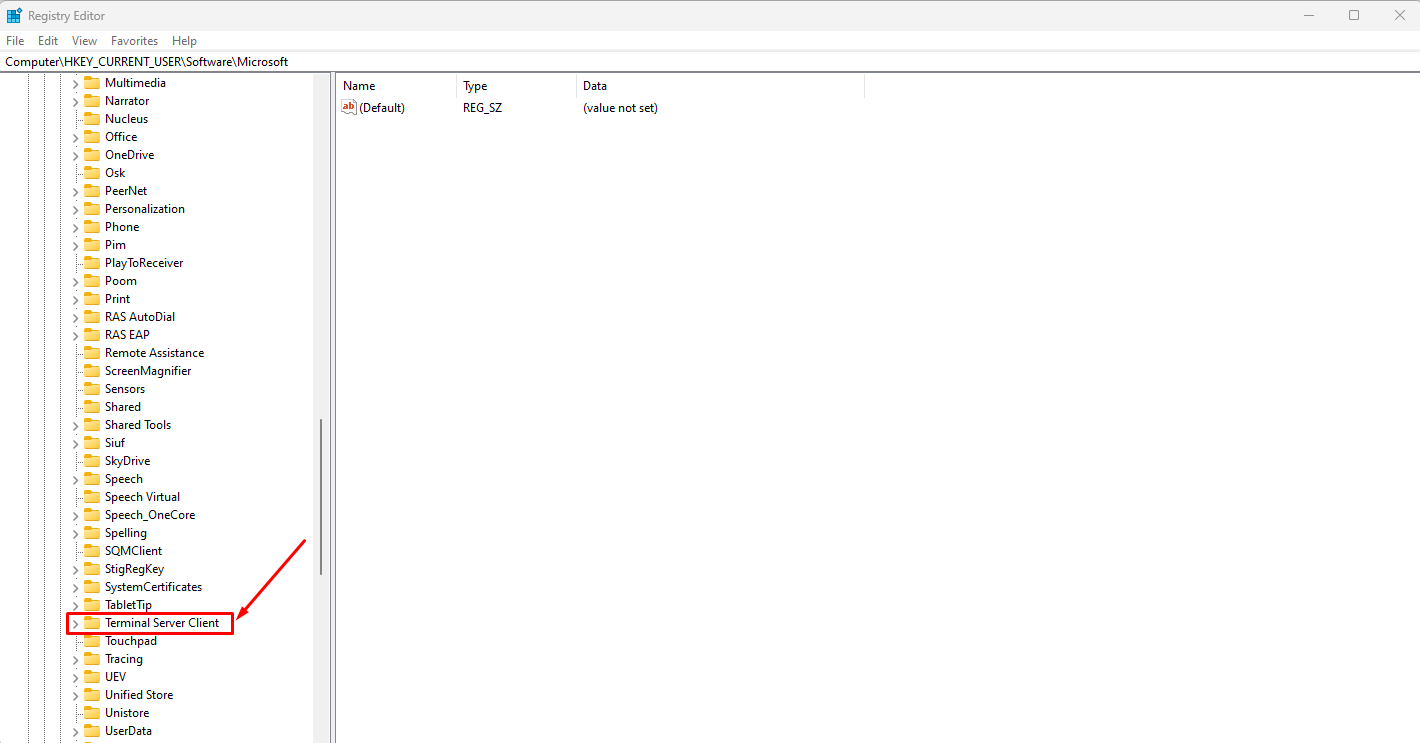
Step 5: Under the “Terminal Server Client”, click the “Default” folder.
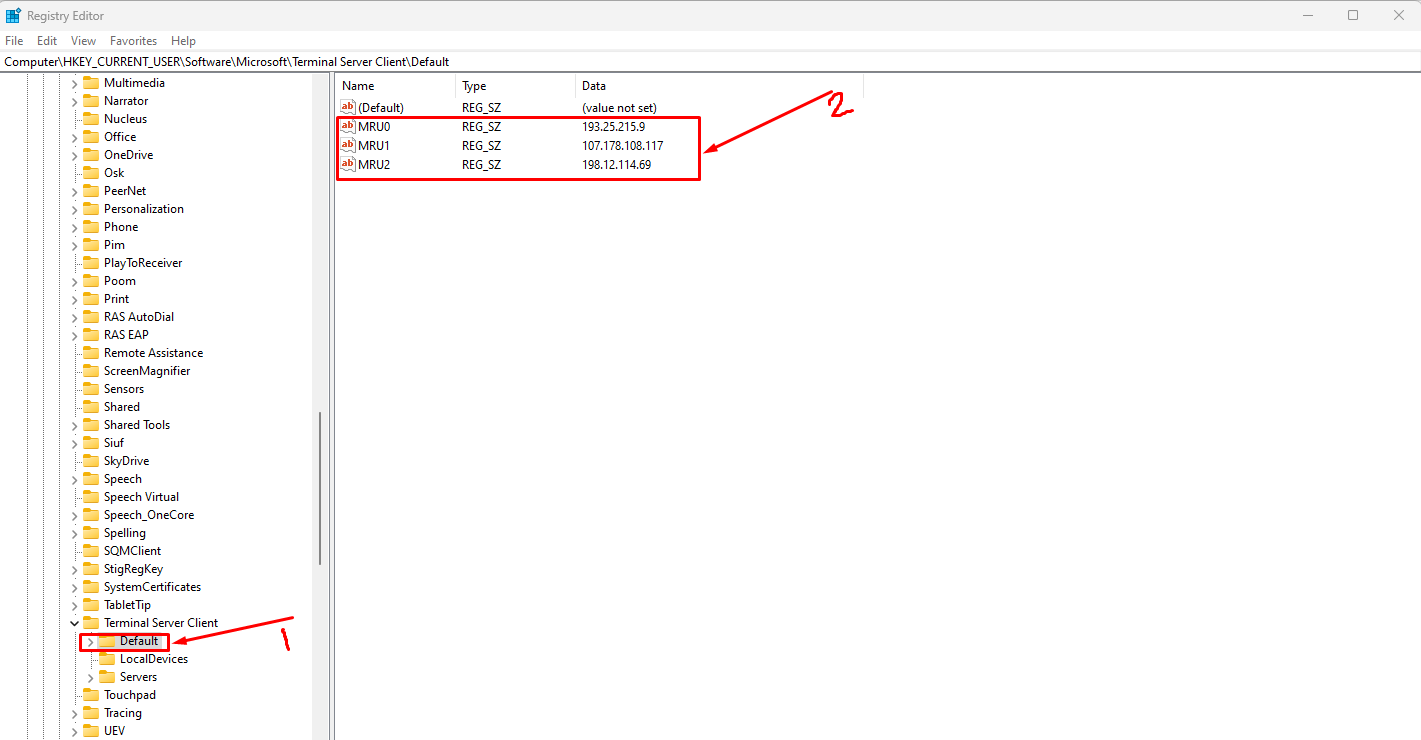
Step 6: You will see the IP addresses you used with the “Remote Desktop Connection application”. You can “delete” the “IP Addresses” from there and it will be “removed” from the “Remote Desktop Connection Application” as well.
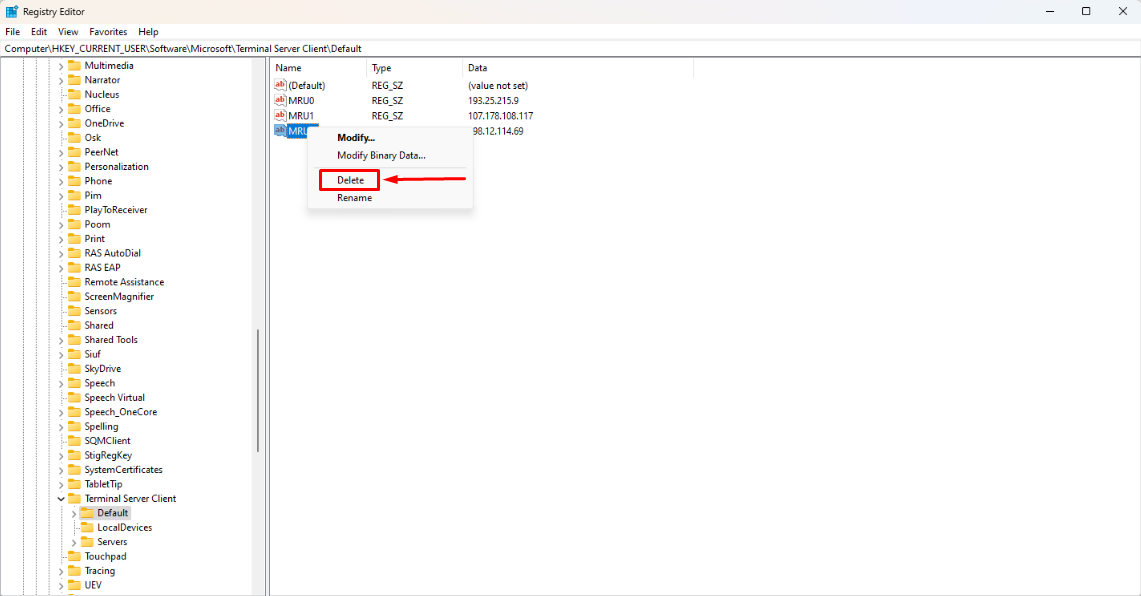
Before deleting the IP:
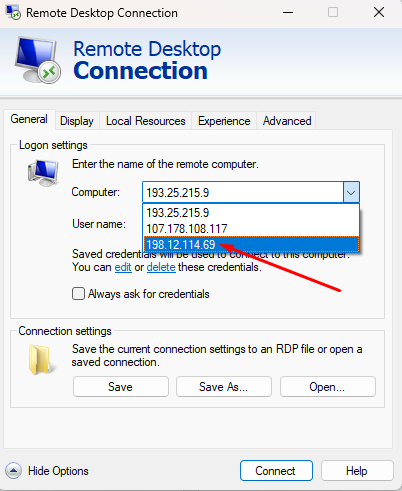
After deleting the IP:
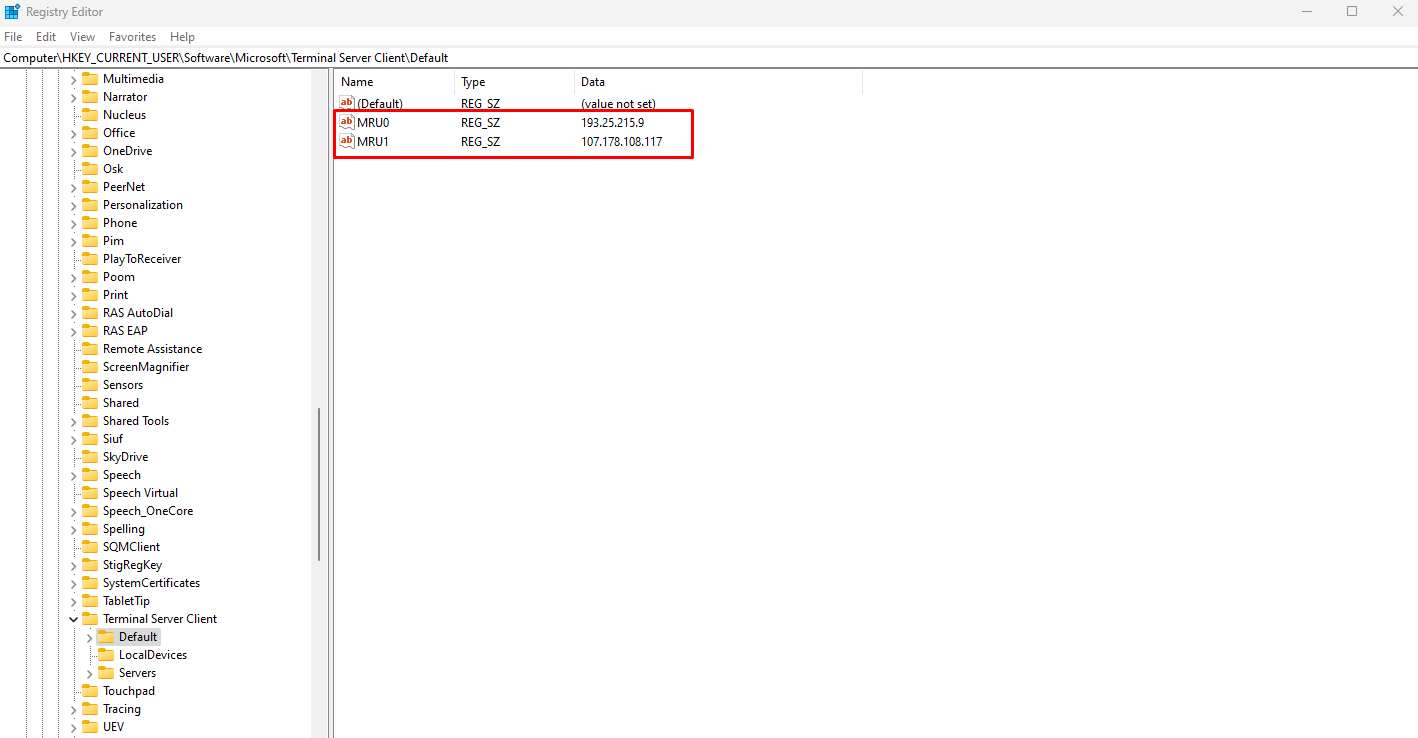
It has disappeared from the Remote Desktop Application as well.
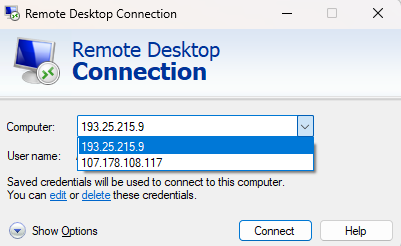
You can remove any IP address from the “Remote Desktop Application” like this.
If you are still having any issues or confusion, please feel free to knock us on Live Chat from our website:
Fire VPS / Live Chat / Skype / support@firevps.net
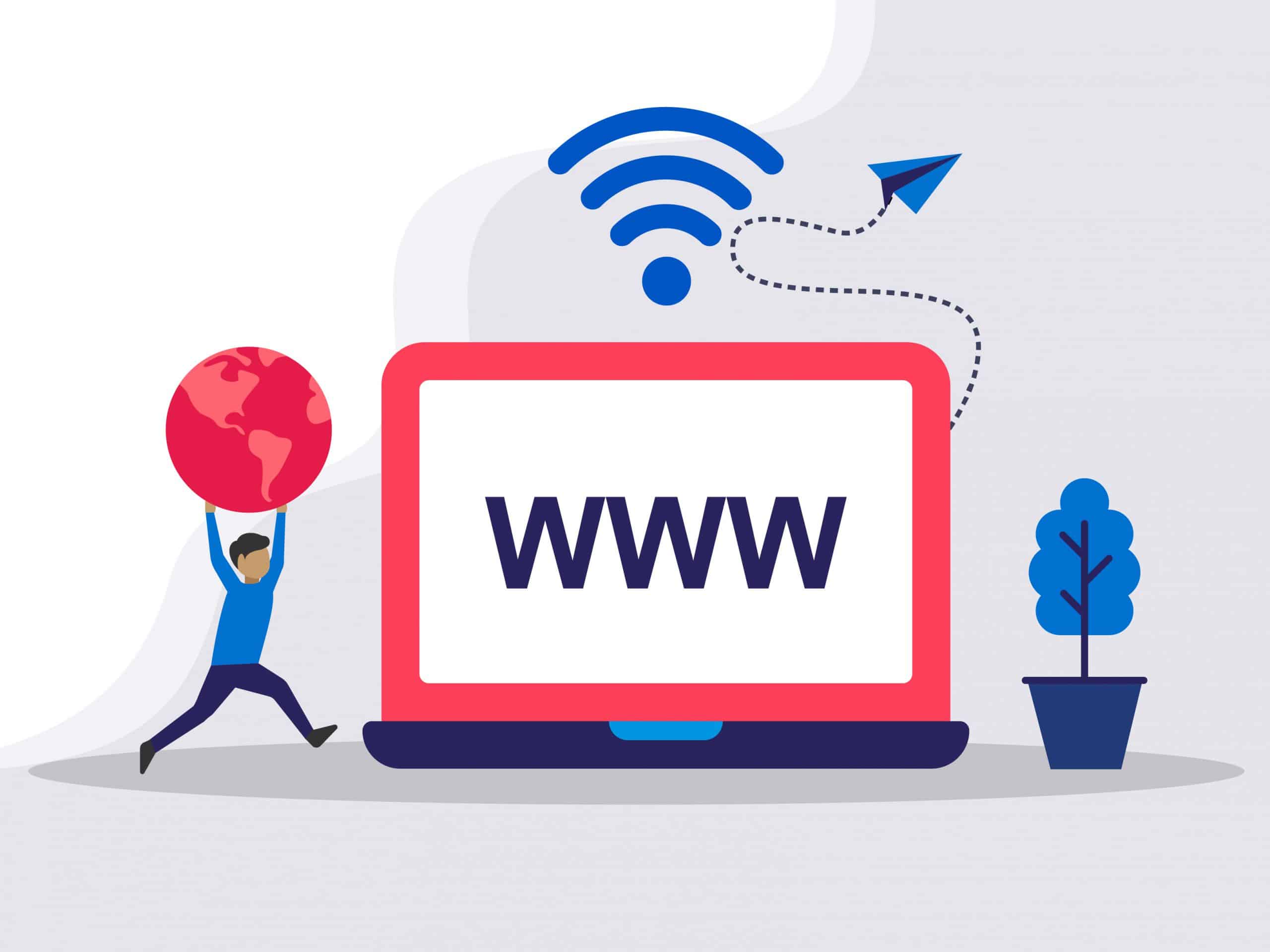
Need Domain Name?
85% Promo on Domain Names

Dedicated RDP
Poland RDP 50% recurring discount!
Recent Post
How to disable Windows SmartScreen
Are you having issues installing a program/software after downloading it? It is not responding or doing anything after double clicking it? If yes, then you need to check if it is due to the Windows SmartScreen. Windows SmartScreen is windows operating systems default...
How to use Microphone from RDP
Sometimes you want to use the microphone from the RDP for audio calls or meetings, but it is not possible due to the restrictions placed in shared RDP or non-admin RDPs. However, you can enable the Microphone and use it for audio calls/meetings in Admin RDP. You can...
How to use printer from RDP
Sometimes you need to use the local printer from an RDP, but you are not able to do that because you are using a shared RDP or non-admin RDP. But if you are using an Admin RDP, you can easily do that by simply enabling or disabling some options in both RDP and the...
Video tutorial to solve ‘Windows is not activated’ problem
If you have purchased an RDP with "Licensed Windows Server 2016", but it is showing "not activated". Then you can check this video and resolve the issue.85% Promo on Domain Names Poland RDP 50% recurring discount! Recent Post