How to disable Windows SmartScreen
Windows SmartScreen is windows operating systems default security measure to avoid installing or running malicious/unsecured/unsigned apps. However, sometimes it also prevents normal secured apps from running. The SmartScreen blocks it from running at the backend level so nothing pops up even when double clicking it or trying to run it as administrator. It applies for both normal Desktop/Laptop and Windows Server 2016/2019.
You can prevent it by disabling the Windows SmartScreen while installing the software. It is a very simple procedure. Please follow the instructions given below to disable Windows SmartScreen in Windows Server 2016:
Step 1: Login to your RDP.
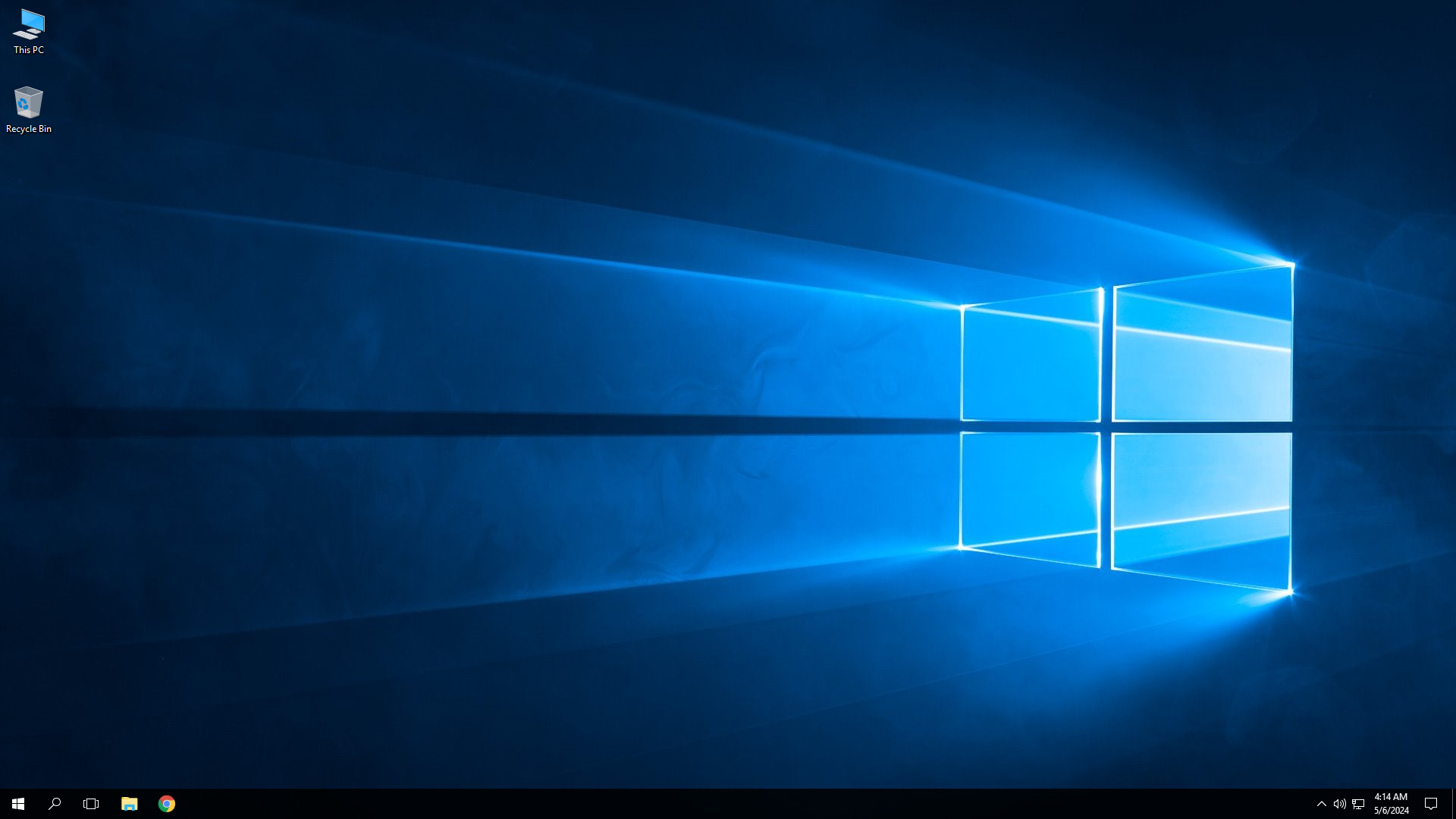
Step 2: Go to the windows search option and type SmartScreen. Then go click open the “Change SmartScreen Settings”.
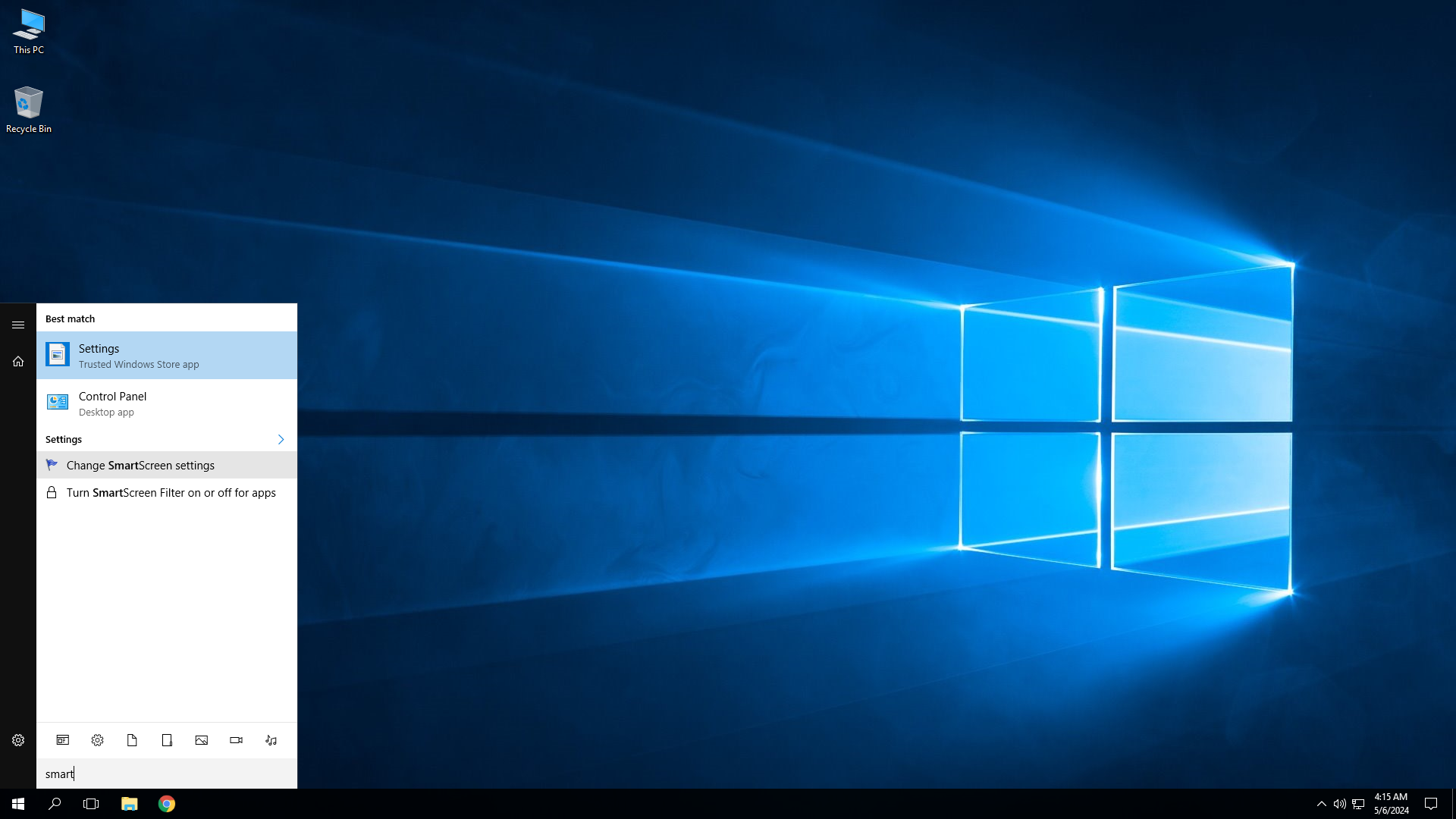
Step 3: After opening it, you will see these options. Click on the “Change Windows SmartScreen settings”.
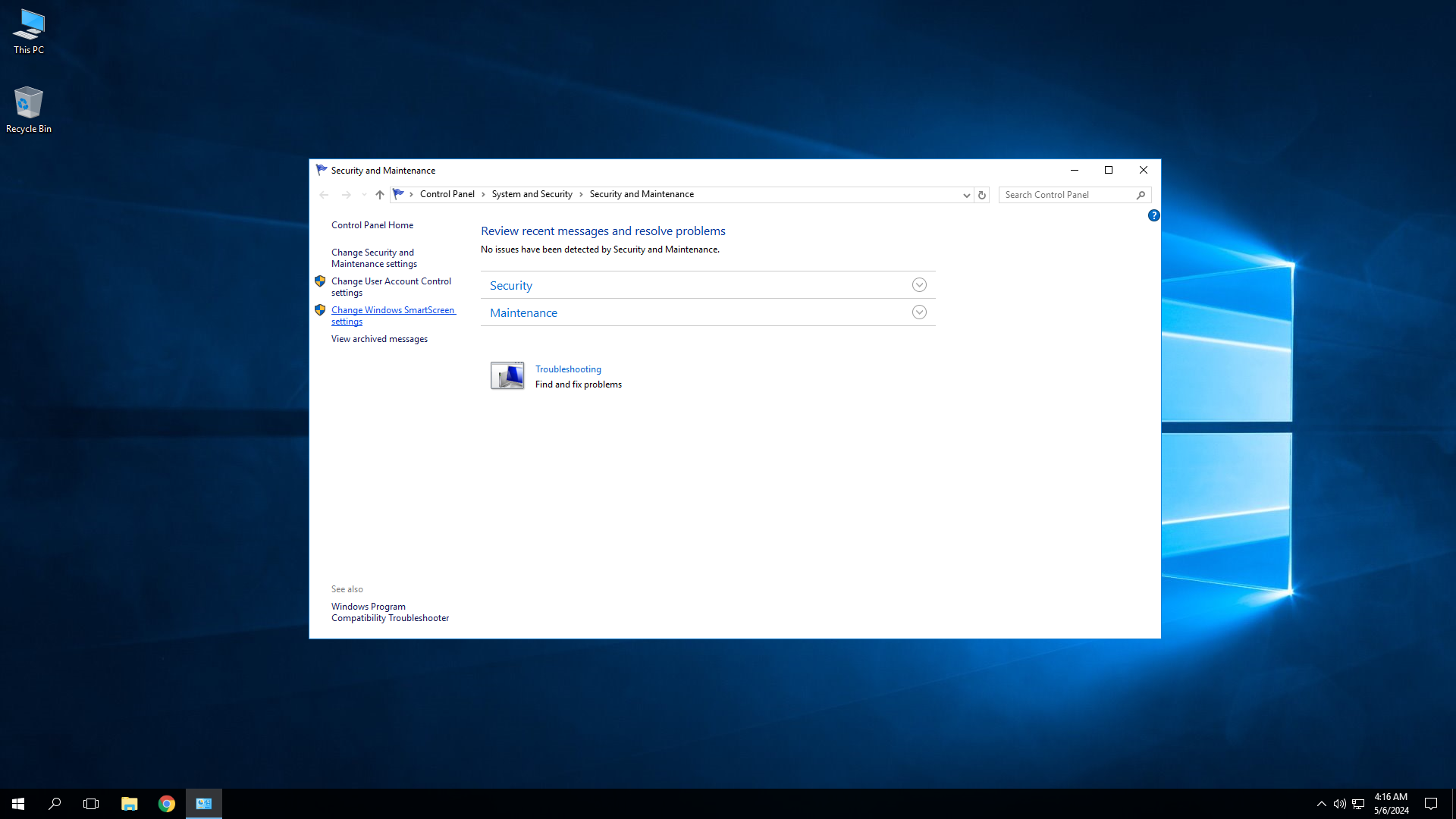
Step 4: It will pop up a window and show these two options.
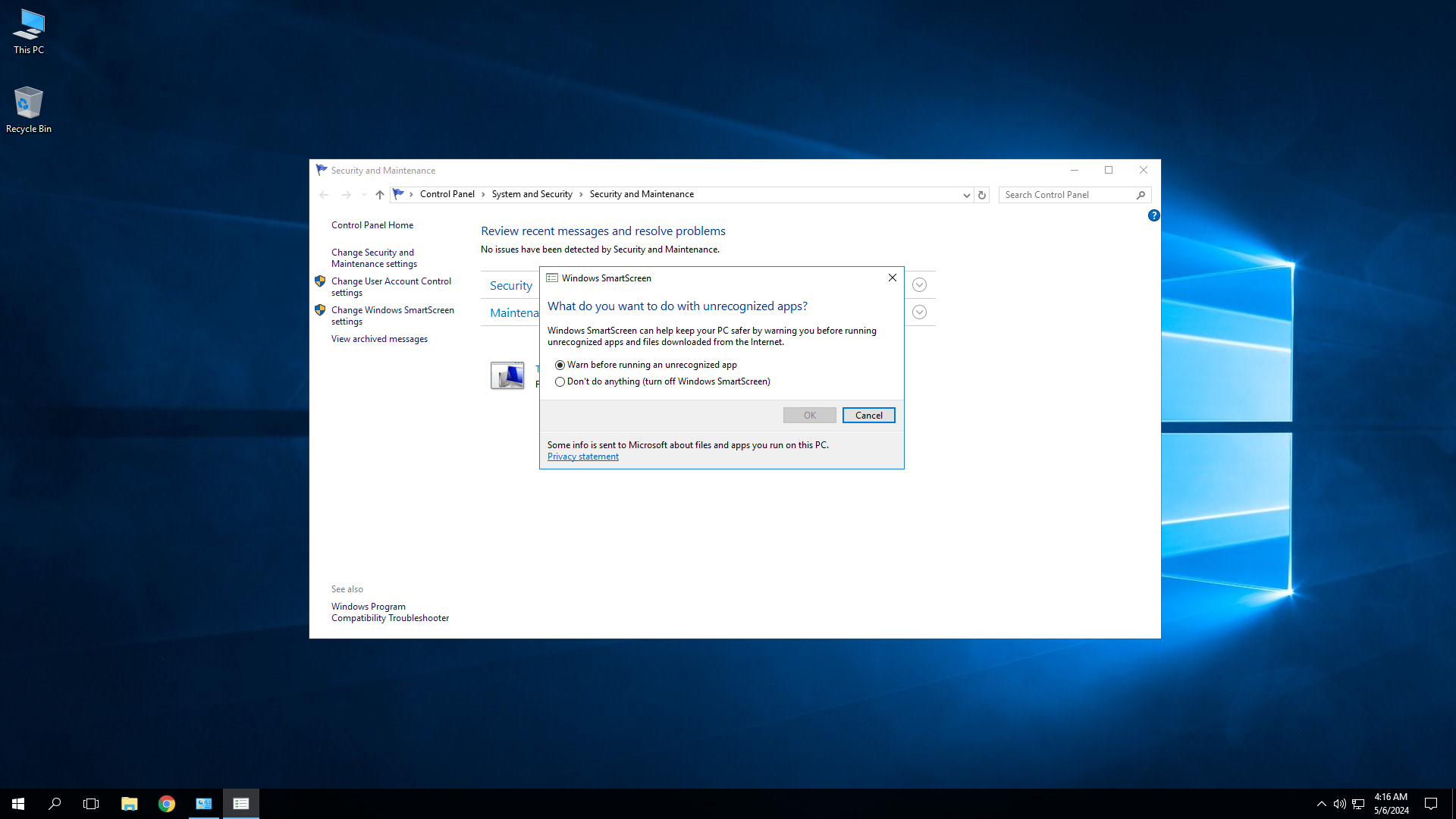
Step 5: Select the “Don’t do anything(turn off windows SmartScreen)” and click “Ok”.
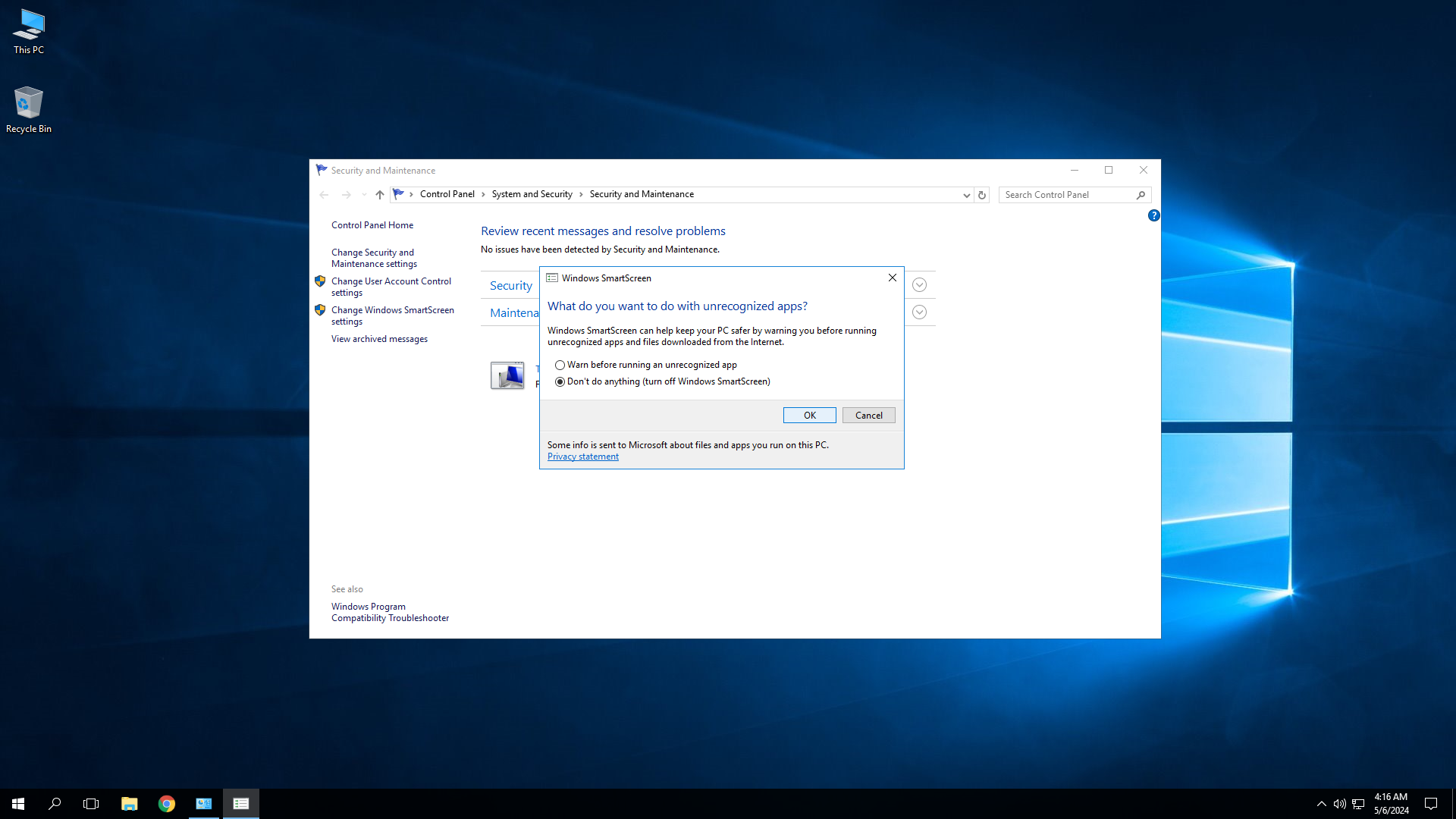
Step 6: It will turn off the Windows SmartScreen and you will be able to install your desired software without any issues.
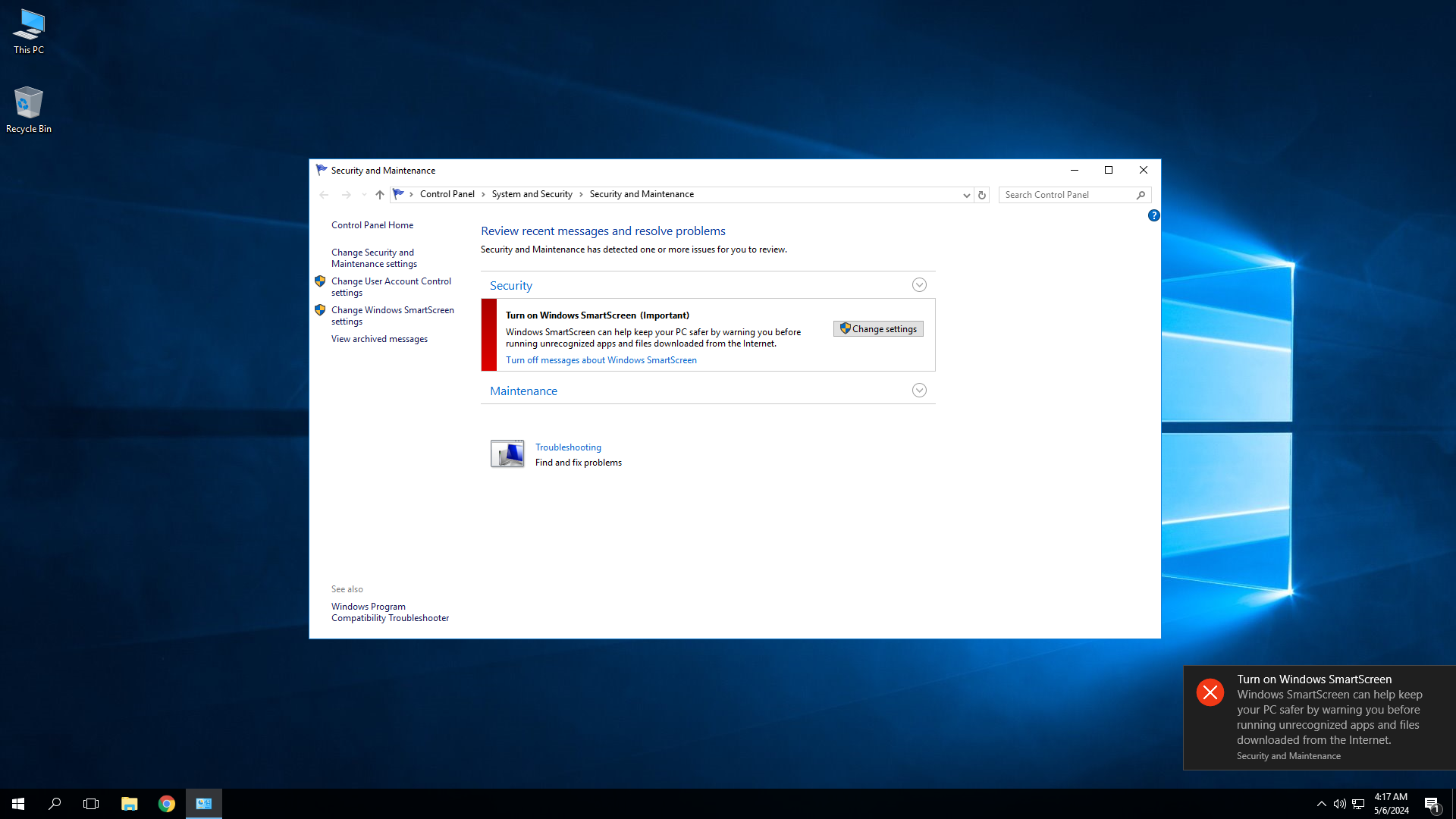
This concludes how to disable Windows SmartScreen and install any software/programs.
If you are still having any issues or confusion, please feel free to knock us on Live Chat from our website:
Fire VPS / Live Chat / Skype / support@firevps.net
Our support team is always ready to help you.
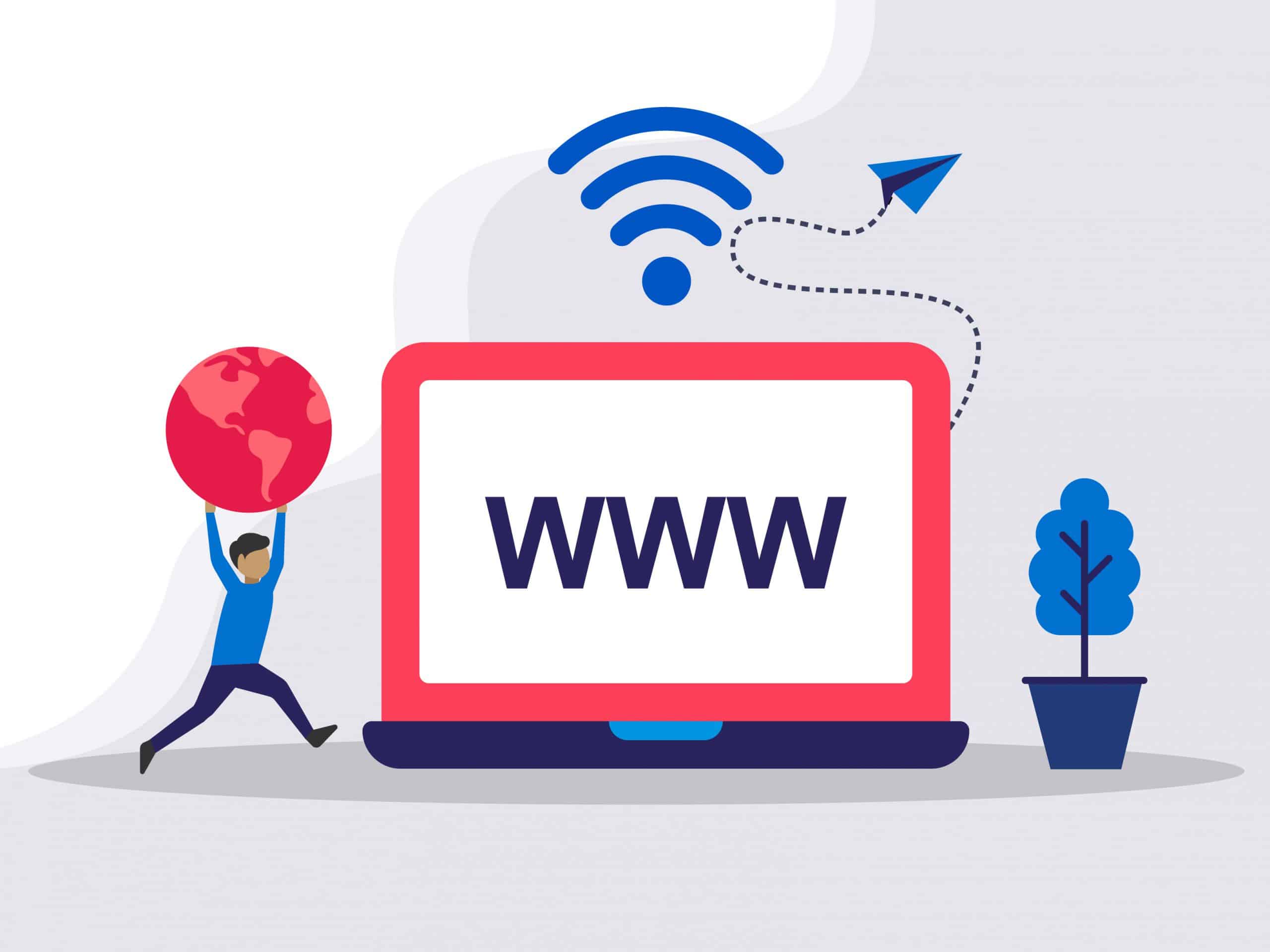
Need Domain Name?
85% Promo on Domain Names

Dedicated RDP
Poland RDP 50% recurring discount!
Recent Post
How to remove an IP from Remote Desktop Connection Application
Removing IP entries history from Remote Desktop Connection application: Sometimes we have to use public computer to access our RDP/VPS. The RDP/VPS IP remains there even if we do not save the RDP IP. Sometimes your RDP IP might fall into the hands of adversaries and...
How to use Microphone from RDP
Sometimes you want to use the microphone from the RDP for audio calls or meetings, but it is not possible due to the restrictions placed in shared RDP or non-admin RDPs. However, you can enable the Microphone and use it for audio calls/meetings in Admin RDP. You can...
How to use printer from RDP
Sometimes you need to use the local printer from an RDP, but you are not able to do that because you are using a shared RDP or non-admin RDP. But if you are using an Admin RDP, you can easily do that by simply enabling or disabling some options in both RDP and the...
Video tutorial to solve ‘Windows is not activated’ problem
If you have purchased an RDP with "Licensed Windows Server 2016", but it is showing "not activated". Then you can check this video and resolve the issue.85% Promo on Domain Names Poland RDP 50% recurring discount! Recent Post