How to Install Magento on Ryzen/Linux VPS – FireVPS
Installing Magento on a Ryzen-powered Linux VPS can significantly enhance your e-commerce platform’s performance. Magento is a popular open-source e-commerce platform, and with FireVPS, you can leverage powerful Ryzen processors to ensure your online store runs smoothly and efficiently. In this guide, we’ll provide a step-by-step tutorial on how to install Magento on a Linux VPS.
Prerequisites
Before you begin, ensure you have the following:
- A Ryzen-powered Linux VPS from FireVPS.
- SSH access to your VPS.
- A domain name pointed to your VPS.
- Basic knowledge of Linux command line.
- A LAMP stack (Linux, Apache, MySQL, PHP) installed on your VPS.
Step 1: Access Your VPS
- Open your terminal (or use an SSH client like PuTTY).
- Connect to your VPS using SSH:
| sh |
|---|
| ssh root@your_vps_ip |
Step 2: Update Your System
Before installing anything, update your package manager:
| sh |
|---|
| sudo apt update && sudo apt upgrade -y |
Step 3: Install Apache
If you don’t have Apache installed, you can install it using the following command:
| sh |
|---|
| sudo apt update && sudo apt upgrade -y |
Start and enable Apache to run on boot:
| sh |
|---|
| sudo systemctl start apache2 sudo systemctl enable apache2 |
Step 4: Install MySQL
Magento requires a database to store data. Install MySQL using:
| sh |
|---|
| sudo apt install mysql-server -y |
Secure your MySQL installation:
| sh |
|---|
| sudo mysql_secure_installation |
Create a database for Magento:
| sh |
|---|
| sudo mysql -u root -p |
Inside the MySQL prompt, run the following commands:
| sql |
|---|
| CREATE DATABASE magento; CREATE USER ‘magentouser’@’localhost’ IDENTIFIED BY ‘yourpassword’; GRANT ALL PRIVILEGES ON magento.* TO ‘magentouser’@’localhost’; FLUSH PRIVILEGES; EXIT; |
Step 5: Install PHP
Magento requires PHP. Install PHP and necessary extensions:
| sh |
|---|
| sudo apt install php libapache2-mod-php php-mysql php-cli php-common php-gd php-curl php-intl php-xsl php-mbstring php-zip php-soap php-bcmath -y |
Step 6: Configure Apache for Magento
Create a new virtual host configuration file for Magento:
| sh |
|---|
| sudo nano /etc/apache2/sites-available/magento.conf |
Add the following configuration:
| apache |
|---|
ErrorLog ${APACHE_LOG_DIR}/magento_error.log
|
Enable the new site and rewrite module:
| sh |
|---|
| sudo a2ensite magento.conf sudo a2enmod rewrite sudo systemctl restart apache2 |
Step 7: Install Composer
Magento uses Composer for managing dependencies. Install Composer using:
| sh |
|---|
| sudo apt install curl -y curl -sS https://getcomposer.org/installer | php sudo mv composer.phar /usr/local/bin/composer |
Step 8: Download Magento
Navigate to the web root directory and download Magento:
| sh |
|---|
| cd /var/www/html sudo composer create-project –repository-url=https://repo.magento.com/ magento/project-community-edition magento |
You’ll be prompted for Magento authentication keys, which you can get from the Magento Marketplace.
Step 9: Set the Correct Permissions
Set the correct permissions for Magento:
| sh |
|---|
| sudo chown -R www-data:www-data /var/www/html/magento sudo find /var/www/html/magento -type d -exec chmod 755 {} \; sudo find /var/www/html/magento -type f -exec chmod 644 {} \; |
Step 10: Install Magento
Run the Magento setup script:
| sh |
|---|
| cd /var/www/html/magento sudo bin/magento setup:install \ –base-url=http://yourdomain.com \ –db-host=localhost \ –db-name=magento \ –db-user=magentouser \ –db-password=yourpassword \ –admin-firstname=First \ –admin-lastname=Last \ –admin-email=admin@yourdomain.com \ –admin-user=admin \ –admin-password=admin123 \ –language=en_US \ –currency=USD \ –timezone=America/Chicago \ –use-rewrites=1 |
Step 11: Finalize Installation
Once the installation is complete, configure Apache to serve the Magento directory:
| sh |
|---|
| sudo nano /etc/apache2/sites-available/000-default.conf |
Change the DocumentRoot to point to /var/www/html/magento:
| apache |
|---|
| DocumentRoot /var/www/html/magento |
Restart Apache:
| sh |
|---|
| sudo systemctl restart apache2 |
Step 12: Access Your Magento Store
Open your web browser and go to http://yourdomain.com. You should see the Magento storefront. Access the admin panel by going to http://yourdomain.com/admin.
Conclusion
By following these steps, you can successfully install Magento on a Ryzen-powered Linux VPS from FireVPS. With FireVPS, you get a robust, high-performance environment that ensures your Magento store runs smoothly and efficiently. Enjoy the benefits of a powerful VPS and a flexible, feature-rich e-commerce platform to take your online business to the next level. If you encounter any issues, FireVPS’s excellent customer support is always available to assist you.
For further customization and optimization, consider exploring additional Magento extensions and configurations tailored to your business needs. Happy selling!
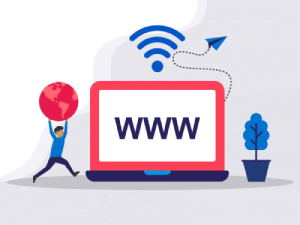
Need Domain Name?
85% Promo on Domain Names

Dedicated RDP
Poland RDP 50% recurring discount!
Recent Post
Fixing “Read‑Only File System” Error on Linux System: Causes & Complete Solutions
fsck is designed to fix errors, not delete data. However, if it finds severely corrupted files, it may move them to a lost+found folder. Always back up if possible before running it.Some VPS platforms use shared virtual disks, which may be...
Command Not Found in Linux: Real Error Examples & How to Fix Them
It could be because the binary is not in your system's PATH. Run echo $PATH to see your current PATH, and ensure it includes the directory where the binary is installed.Functionally, it's the same issue — the shell can't locate the command....
bash: systemctl: command not found – How to Fix This Common Linux Error
If you’ve ever run into the error: bash: systemctl: command not found... while trying to manage a service in your Linux VPS or server, you’re not alone. This is one of the most commonly encountered Linux command-line errors, especially by...
Custom AI Models vs. Pre-Trained ChatGPT: What’s Best for Your Business?
In our day-to-day lives, we use AI models extensively—for research, email handling, knowledge sharing, content creation, and more. Among these, the most prominent leader in the AI market is ChatGPT, which has become an integral part of our...